
韓国語キーボード追加と入力方法 Iphone Android Windows Mac全網羅
Macのパソコン 韓国語キーボード追加の手順 まずはMacのパソコンで韓国語のキーボードを追加する手順を画像で解説していきます。 Macはたったの 4ステップ で追加できます。 Windowsをご使用している方はWindowsでのキーボード追加方法をご覧ください。KB Covers 韓国語 ISO キーボードカバー MacBook Air/Pro用 108 ブランド KB COVERS 5つ星のうち39 32個の評価 価格 ¥5,777 ポイント 58pt (1%) 詳細はこちら この商品の特別キャンペーン まとめトク日用品はまとめておトクに!
韓国語 キーボード パソコン mac
韓国語 キーボード パソコン mac- これなら韓国語を打つときだけ使えると嬉しくなり、一生懸命に探しましたがなぜだかMac用しかありません。 MOSISO キーボードカバー 防水 防塵カバー 保護 キースキン 清潔易い 日本語 JIS配列 19 18 MacBook Air 13 インチ A1932 Retina Display & Touch ID搭載 専用(ブラックMacで、アップルメニュー >「システム環境設定」と選択し、「キーボード」 をクリックして、「入力ソース」をクリックします。 「入力ソース」パネルを開く 「追加」ボタン をクリックしてから、言語(「簡体中国語」など)を検索します。 使用する各言語について、1つ以上の入力ソース
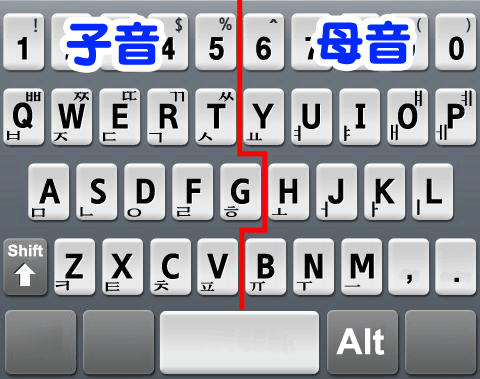
韓国語のキーボードの配列とパソコンでの打ち方は おすすめのシールも みんなが知りたい韓国文化
キーボードシール パソコン 韓国語 ハングル 白地黒文字 黒地白文字 キートップラベル キーボード用 ラベルシール 価格 378円 (税込) ポイント情報の取得に失敗しました。 獲得予定ポイントが正しく表示されなかったため、時間をおいて、再度お試しハングル ミニスリムキーボード 厚さがわずか18mm(一番厚い部分)のスリムでスタイリッシュなデザインのキーボードが、何と送料無料、お手ごろ価格の3,500円(1台)で、大変人気です! デスクトップパソコン、ノートパソコンのどちらでオンライン通販のAmazon公式サイトなら、韓国語 ハングル キーボードシール ステッカー必要十分エコノミータイプ透明バージョン(白文字)を 文房具・オフィス用品ストアで、いつでもお安く。当日お急ぎ便対象商品は、当日お届け可能です。アマゾン配送商品は、通常送料無料。
④「韓国語」を選択し「追加」して完了! キーボード上の「Windowsマークスペースキー」で、韓国語に入力切替すれば準備OKです。 HOW TO(Macの場合のハングルの設定手順) ①「システム環境設定」ボタンをクリック⇒「言語と地域」を選択 実際にMacのキーボードに韓国語のキーボードシールを張った写真 これで即席韓国パソコンの出来上がり! どうですか!? ぱっと見、韓国製品かのようじゃないですか? ただ単純にキーボードにシールを貼っていくだけ! Macの場合 Macの場合は下の手順で設定していきます。 ① アップルメニューから 「システム環境設定」 をクリックする ② 「キーボード」 をクリックする ③ 入力ソースを開き左下の 「+」 ボタンをクリックする ④ 韓国語を選んで 「ハングル – 2ボル式」 を追加する
韓国語 キーボード パソコン macのギャラリー
各画像をクリックすると、ダウンロードまたは拡大表示できます
Macbook用の韓国語キーボードカバーを買う 買わない ハングルノート |  Macbook用の韓国語キーボードカバーを買う 買わない ハングルノート | Macbook用の韓国語キーボードカバーを買う 買わない ハングルノート |
 Macbook用の韓国語キーボードカバーを買う 買わない ハングルノート |  Macbook用の韓国語キーボードカバーを買う 買わない ハングルノート |  Macbook用の韓国語キーボードカバーを買う 買わない ハングルノート |
 Macbook用の韓国語キーボードカバーを買う 買わない ハングルノート |  Macbook用の韓国語キーボードカバーを買う 買わない ハングルノート |  Macbook用の韓国語キーボードカバーを買う 買わない ハングルノート |
「韓国語 キーボード パソコン mac」の画像ギャラリー、詳細は各画像をクリックしてください。
 Macbook用の韓国語キーボードカバーを買う 買わない ハングルノート |  Macbook用の韓国語キーボードカバーを買う 買わない ハングルノート |  Macbook用の韓国語キーボードカバーを買う 買わない ハングルノート |
 Macbook用の韓国語キーボードカバーを買う 買わない ハングルノート |  Macbook用の韓国語キーボードカバーを買う 買わない ハングルノート | 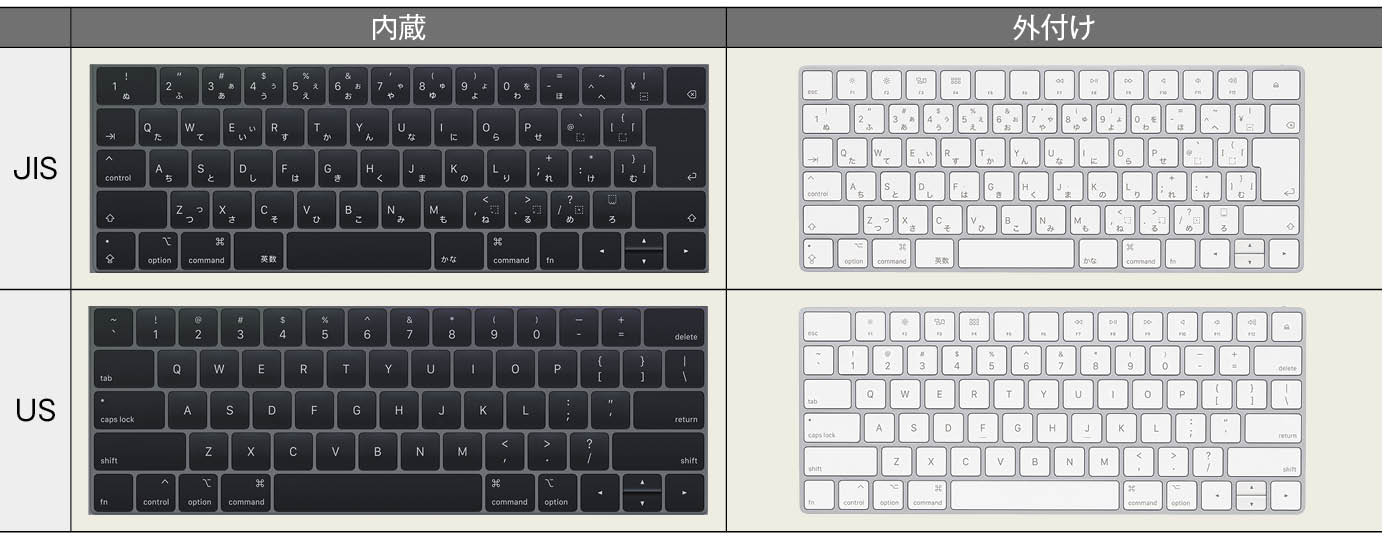 Macbook用の韓国語キーボードカバーを買う 買わない ハングルノート |
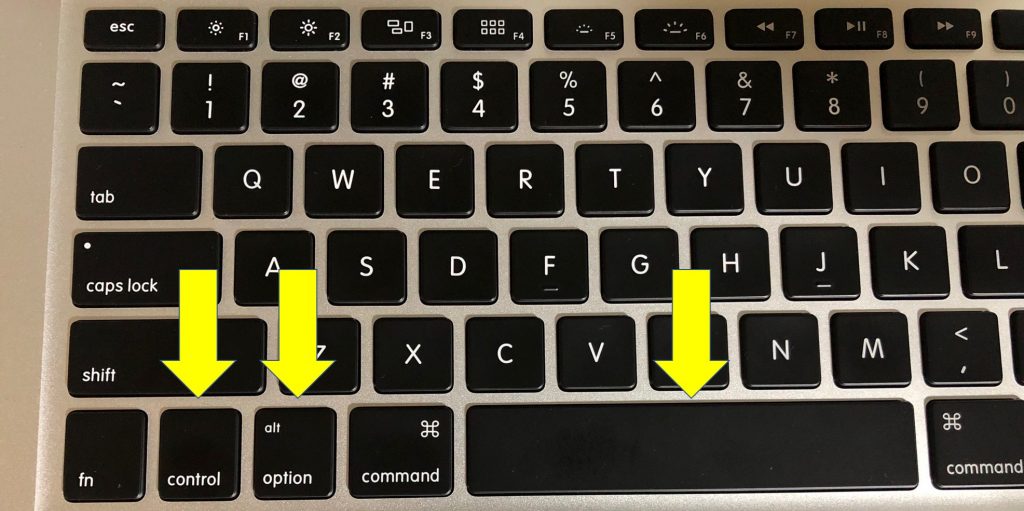 Macbook用の韓国語キーボードカバーを買う 買わない ハングルノート | 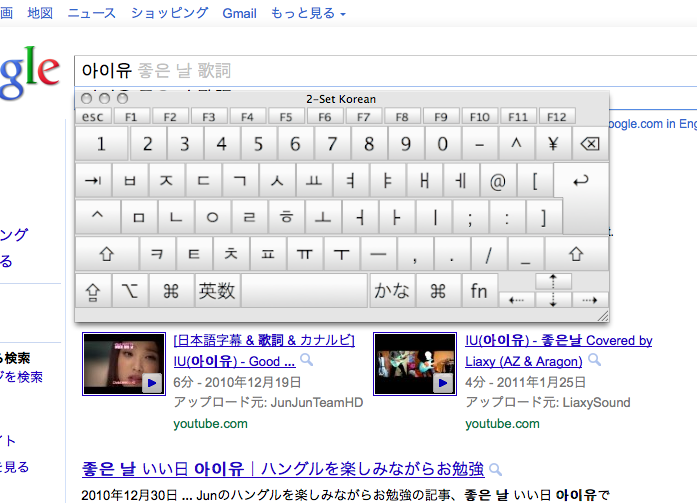 Macbook用の韓国語キーボードカバーを買う 買わない ハングルノート |  Macbook用の韓国語キーボードカバーを買う 買わない ハングルノート |
「韓国語 キーボード パソコン mac」の画像ギャラリー、詳細は各画像をクリックしてください。
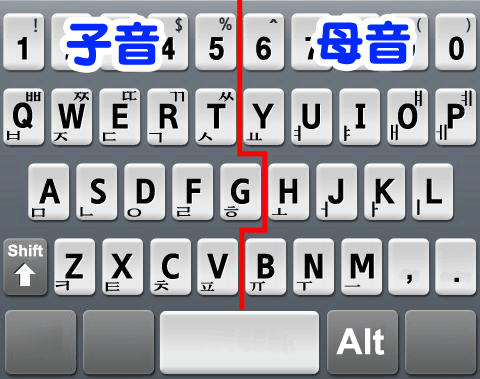 Macbook用の韓国語キーボードカバーを買う 買わない ハングルノート | 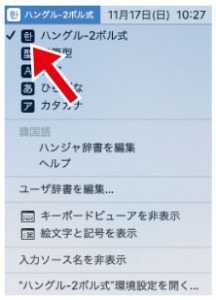 Macbook用の韓国語キーボードカバーを買う 買わない ハングルノート | 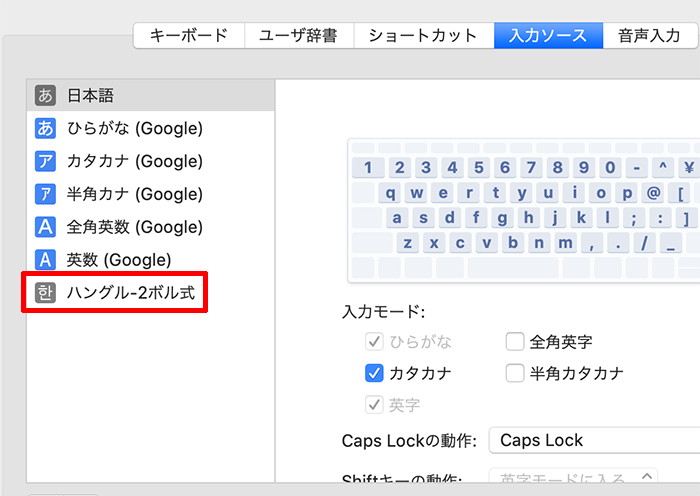 Macbook用の韓国語キーボードカバーを買う 買わない ハングルノート |
 Macbook用の韓国語キーボードカバーを買う 買わない ハングルノート |  Macbook用の韓国語キーボードカバーを買う 買わない ハングルノート | 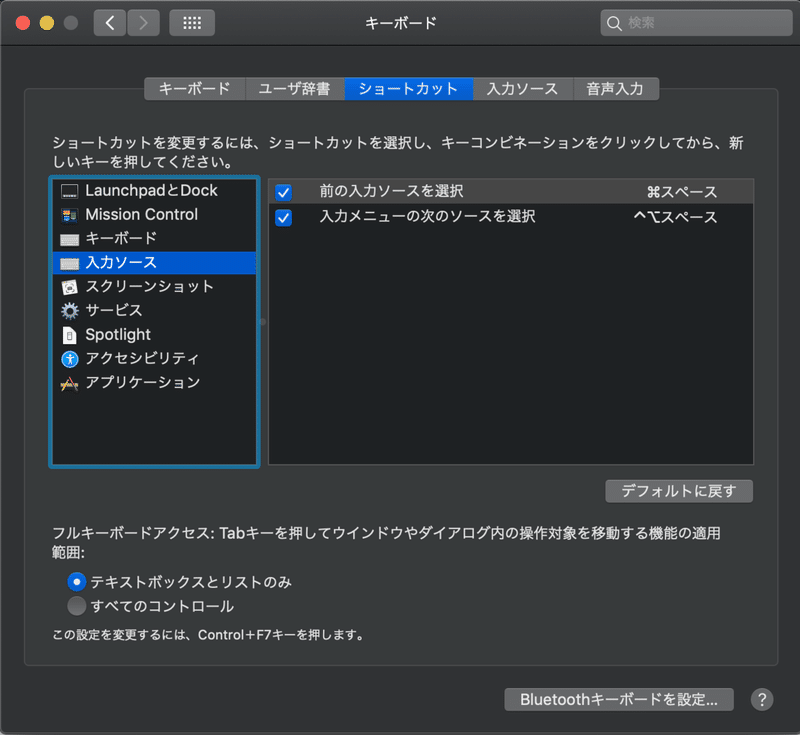 Macbook用の韓国語キーボードカバーを買う 買わない ハングルノート |
 Macbook用の韓国語キーボードカバーを買う 買わない ハングルノート |  Macbook用の韓国語キーボードカバーを買う 買わない ハングルノート | 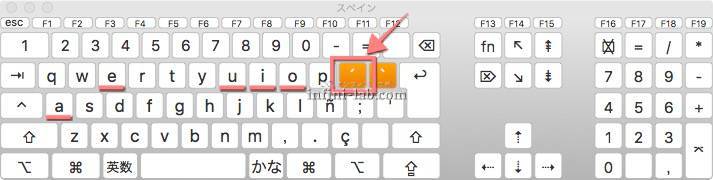 Macbook用の韓国語キーボードカバーを買う 買わない ハングルノート |
「韓国語 キーボード パソコン mac」の画像ギャラリー、詳細は各画像をクリックしてください。
 Macbook用の韓国語キーボードカバーを買う 買わない ハングルノート |  Macbook用の韓国語キーボードカバーを買う 買わない ハングルノート | Macbook用の韓国語キーボードカバーを買う 買わない ハングルノート |
 Macbook用の韓国語キーボードカバーを買う 買わない ハングルノート |  Macbook用の韓国語キーボードカバーを買う 買わない ハングルノート |  Macbook用の韓国語キーボードカバーを買う 買わない ハングルノート |
 Macbook用の韓国語キーボードカバーを買う 買わない ハングルノート |  Macbook用の韓国語キーボードカバーを買う 買わない ハングルノート |  Macbook用の韓国語キーボードカバーを買う 買わない ハングルノート |
「韓国語 キーボード パソコン mac」の画像ギャラリー、詳細は各画像をクリックしてください。
 Macbook用の韓国語キーボードカバーを買う 買わない ハングルノート |  Macbook用の韓国語キーボードカバーを買う 買わない ハングルノート |  Macbook用の韓国語キーボードカバーを買う 買わない ハングルノート |
 Macbook用の韓国語キーボードカバーを買う 買わない ハングルノート |  Macbook用の韓国語キーボードカバーを買う 買わない ハングルノート | Macbook用の韓国語キーボードカバーを買う 買わない ハングルノート |
 Macbook用の韓国語キーボードカバーを買う 買わない ハングルノート | Macbook用の韓国語キーボードカバーを買う 買わない ハングルノート |  Macbook用の韓国語キーボードカバーを買う 買わない ハングルノート |
「韓国語 キーボード パソコン mac」の画像ギャラリー、詳細は各画像をクリックしてください。
 Macbook用の韓国語キーボードカバーを買う 買わない ハングルノート |  Macbook用の韓国語キーボードカバーを買う 買わない ハングルノート | Macbook用の韓国語キーボードカバーを買う 買わない ハングルノート |
 Macbook用の韓国語キーボードカバーを買う 買わない ハングルノート |  Macbook用の韓国語キーボードカバーを買う 買わない ハングルノート |  Macbook用の韓国語キーボードカバーを買う 買わない ハングルノート |
 Macbook用の韓国語キーボードカバーを買う 買わない ハングルノート |  Macbook用の韓国語キーボードカバーを買う 買わない ハングルノート |  Macbook用の韓国語キーボードカバーを買う 買わない ハングルノート |
「韓国語 キーボード パソコン mac」の画像ギャラリー、詳細は各画像をクリックしてください。
 Macbook用の韓国語キーボードカバーを買う 買わない ハングルノート | Macbook用の韓国語キーボードカバーを買う 買わない ハングルノート | 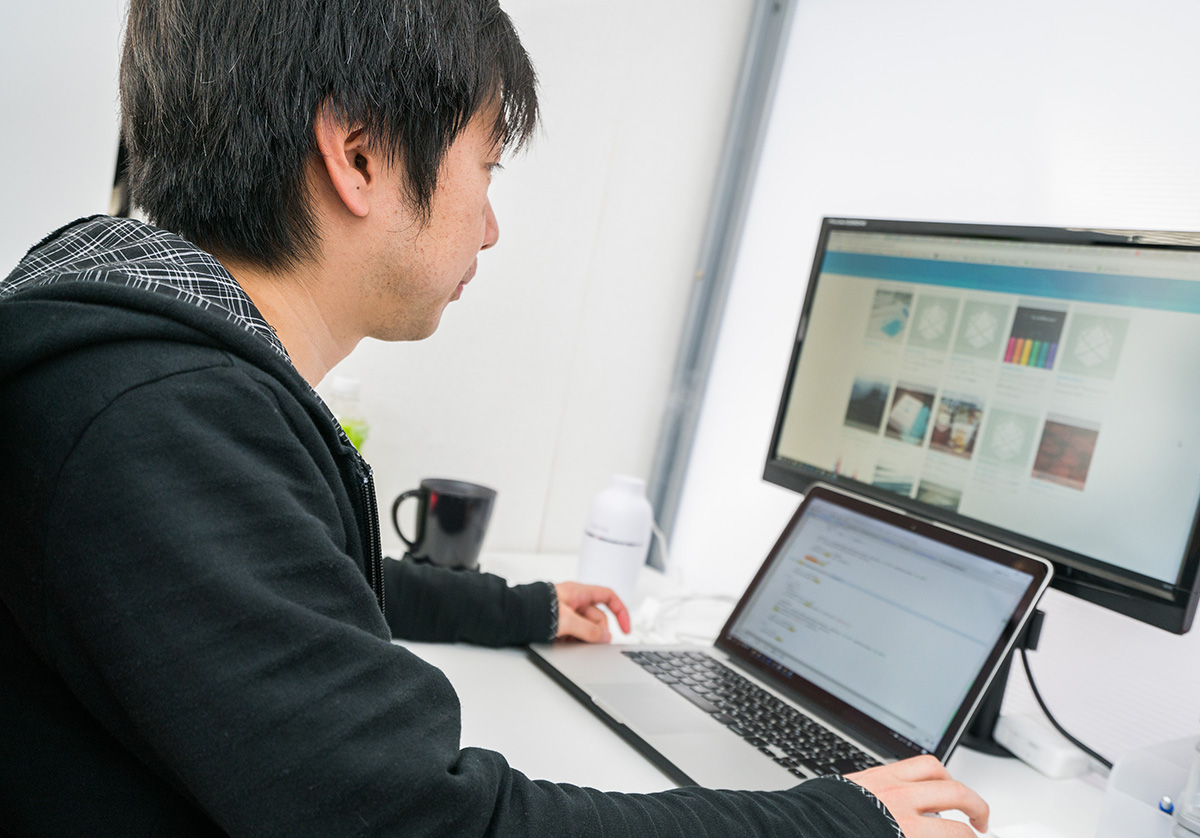 Macbook用の韓国語キーボードカバーを買う 買わない ハングルノート |
 Macbook用の韓国語キーボードカバーを買う 買わない ハングルノート | 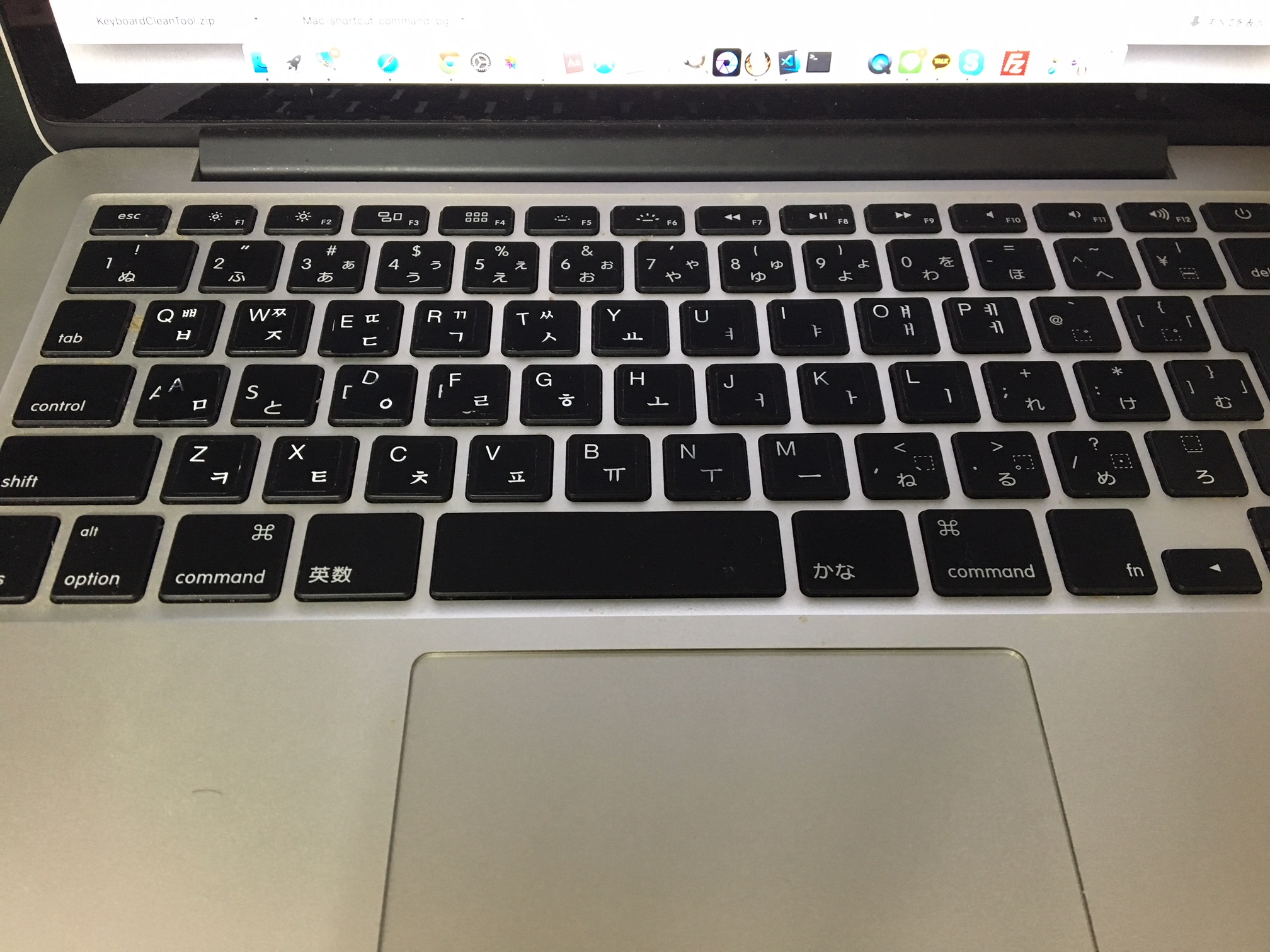 Macbook用の韓国語キーボードカバーを買う 買わない ハングルノート |  Macbook用の韓国語キーボードカバーを買う 買わない ハングルノート |
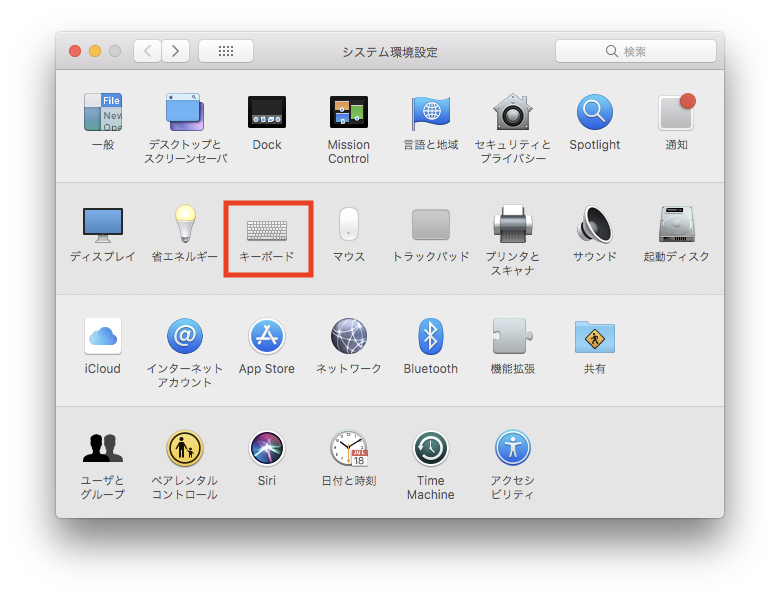 Macbook用の韓国語キーボードカバーを買う 買わない ハングルノート |  Macbook用の韓国語キーボードカバーを買う 買わない ハングルノート | 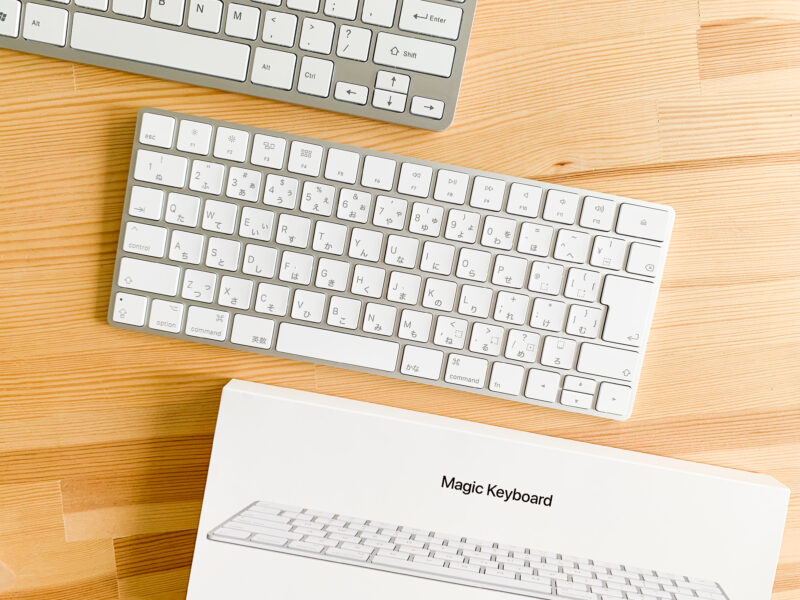 Macbook用の韓国語キーボードカバーを買う 買わない ハングルノート |
「韓国語 キーボード パソコン mac」の画像ギャラリー、詳細は各画像をクリックしてください。
 Macbook用の韓国語キーボードカバーを買う 買わない ハングルノート | 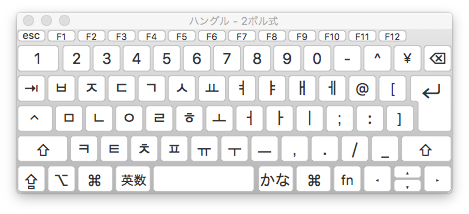 Macbook用の韓国語キーボードカバーを買う 買わない ハングルノート | Macbook用の韓国語キーボードカバーを買う 買わない ハングルノート |
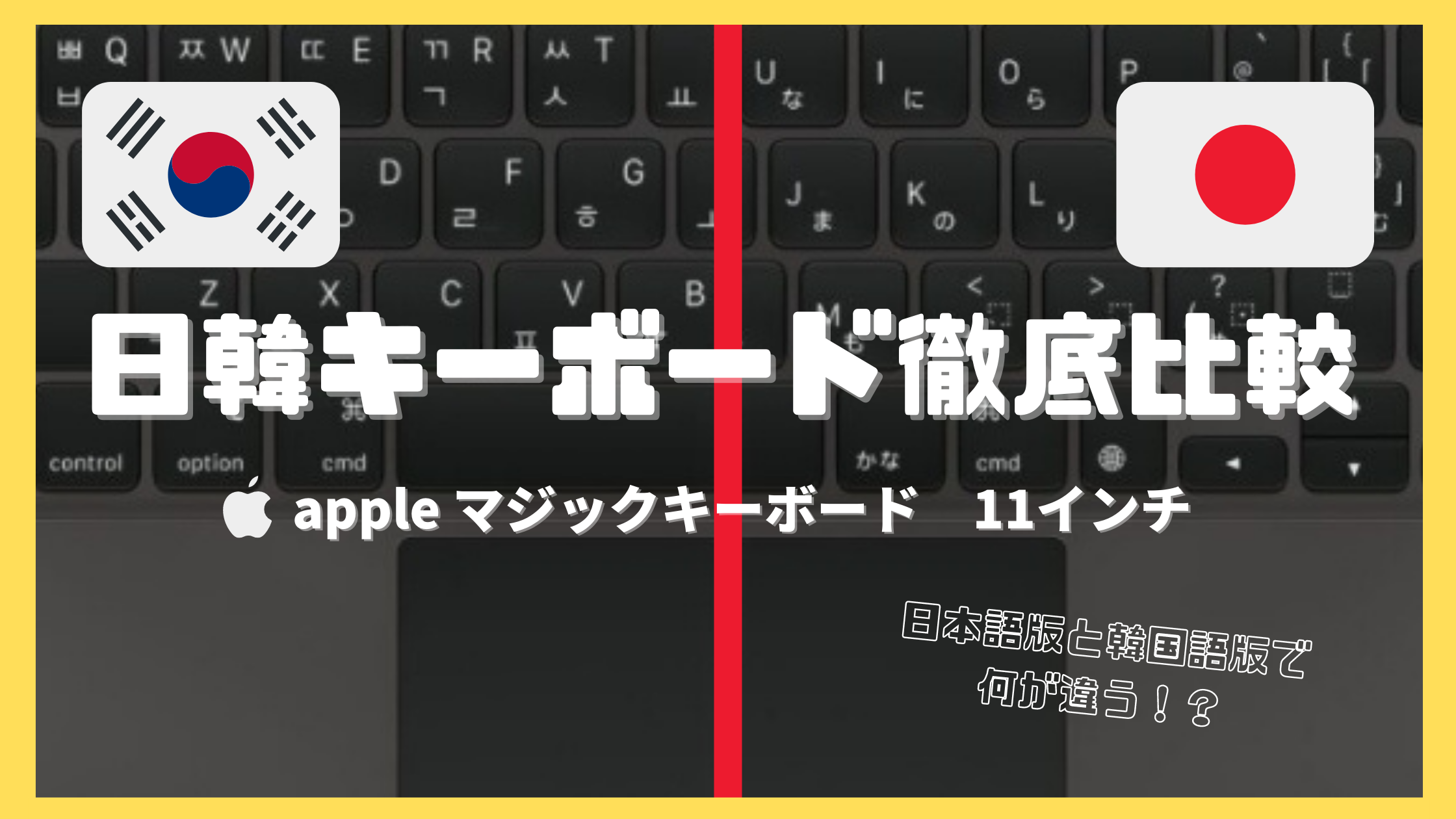 Macbook用の韓国語キーボードカバーを買う 買わない ハングルノート |  Macbook用の韓国語キーボードカバーを買う 買わない ハングルノート |  Macbook用の韓国語キーボードカバーを買う 買わない ハングルノート |
 Macbook用の韓国語キーボードカバーを買う 買わない ハングルノート |  Macbook用の韓国語キーボードカバーを買う 買わない ハングルノート |  Macbook用の韓国語キーボードカバーを買う 買わない ハングルノート |
「韓国語 キーボード パソコン mac」の画像ギャラリー、詳細は各画像をクリックしてください。
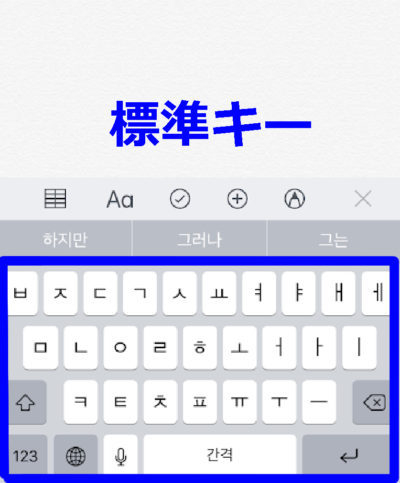 Macbook用の韓国語キーボードカバーを買う 買わない ハングルノート |  Macbook用の韓国語キーボードカバーを買う 買わない ハングルノート | Macbook用の韓国語キーボードカバーを買う 買わない ハングルノート |
 Macbook用の韓国語キーボードカバーを買う 買わない ハングルノート |  Macbook用の韓国語キーボードカバーを買う 買わない ハングルノート | 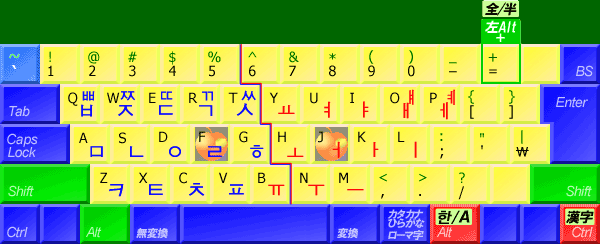 Macbook用の韓国語キーボードカバーを買う 買わない ハングルノート |
 Macbook用の韓国語キーボードカバーを買う 買わない ハングルノート | Macbook用の韓国語キーボードカバーを買う 買わない ハングルノート |  Macbook用の韓国語キーボードカバーを買う 買わない ハングルノート |
「韓国語 キーボード パソコン mac」の画像ギャラリー、詳細は各画像をクリックしてください。
 Macbook用の韓国語キーボードカバーを買う 買わない ハングルノート |  Macbook用の韓国語キーボードカバーを買う 買わない ハングルノート | 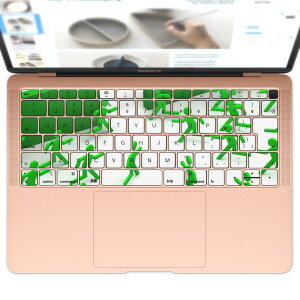 Macbook用の韓国語キーボードカバーを買う 買わない ハングルノート |
 Macbook用の韓国語キーボードカバーを買う 買わない ハングルノート | 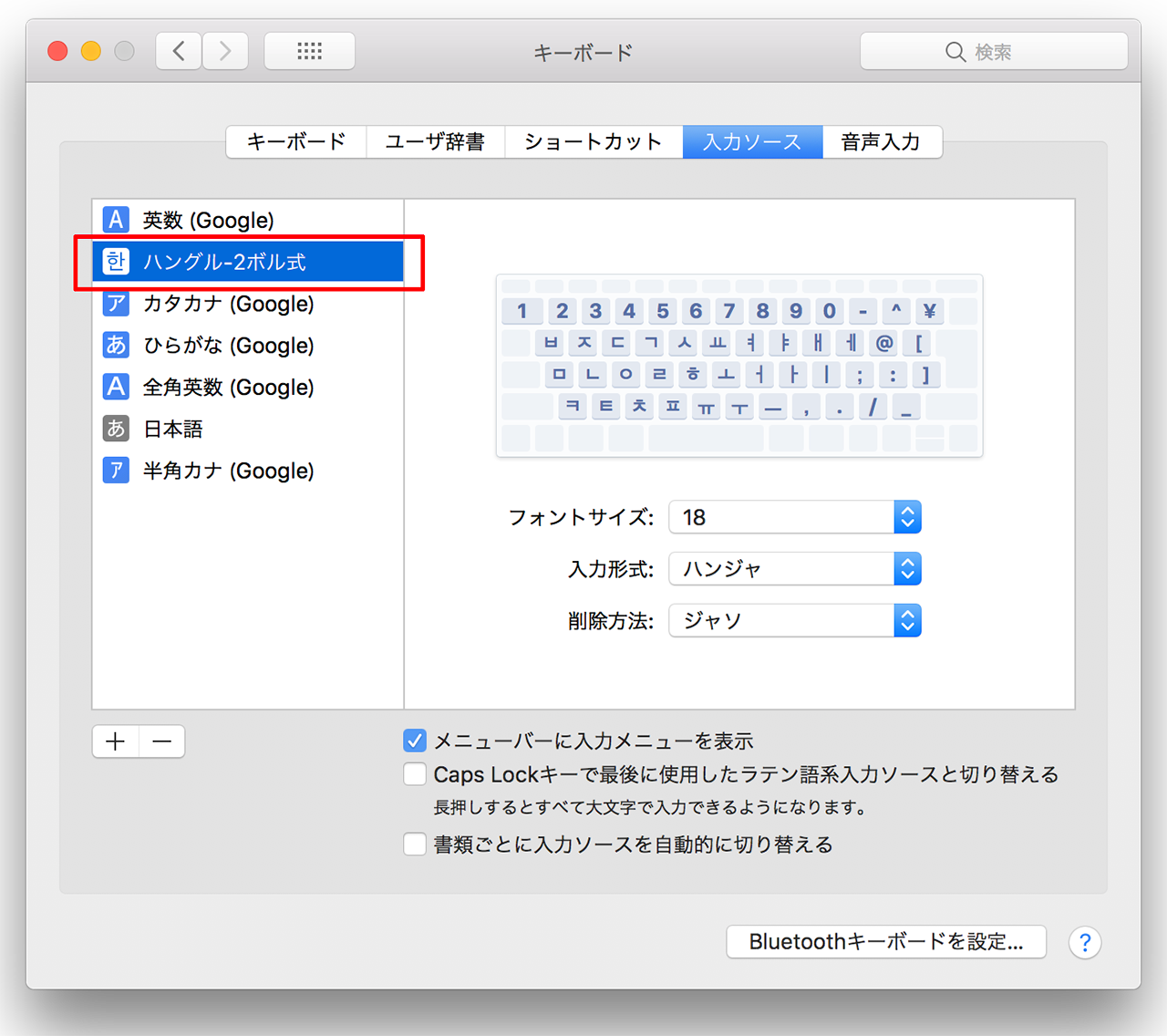 Macbook用の韓国語キーボードカバーを買う 買わない ハングルノート |  Macbook用の韓国語キーボードカバーを買う 買わない ハングルノート |
Macbook用の韓国語キーボードカバーを買う 買わない ハングルノート |  Macbook用の韓国語キーボードカバーを買う 買わない ハングルノート | 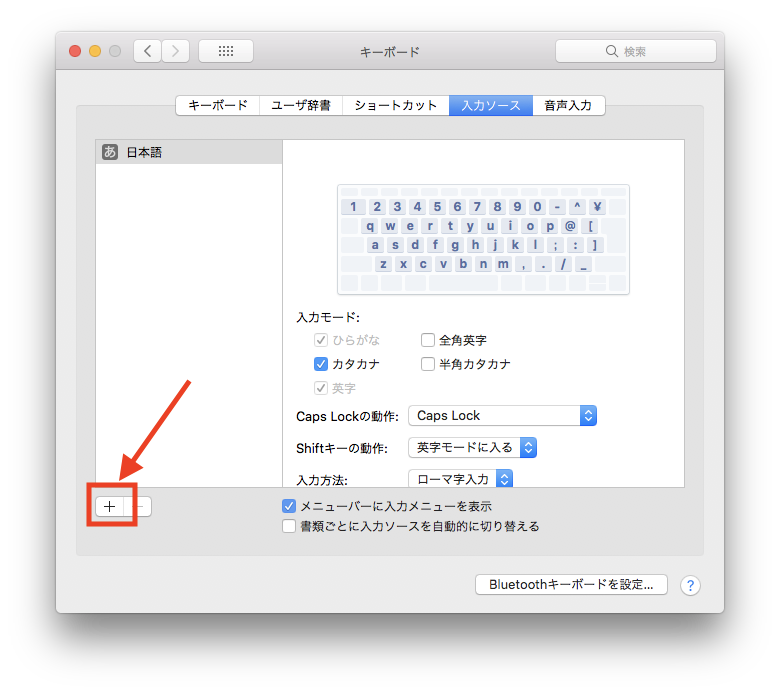 Macbook用の韓国語キーボードカバーを買う 買わない ハングルノート |
「韓国語 キーボード パソコン mac」の画像ギャラリー、詳細は各画像をクリックしてください。
Macbook用の韓国語キーボードカバーを買う 買わない ハングルノート |  Macbook用の韓国語キーボードカバーを買う 買わない ハングルノート | Macbook用の韓国語キーボードカバーを買う 買わない ハングルノート |
 Macbook用の韓国語キーボードカバーを買う 買わない ハングルノート |  Macbook用の韓国語キーボードカバーを買う 買わない ハングルノート | 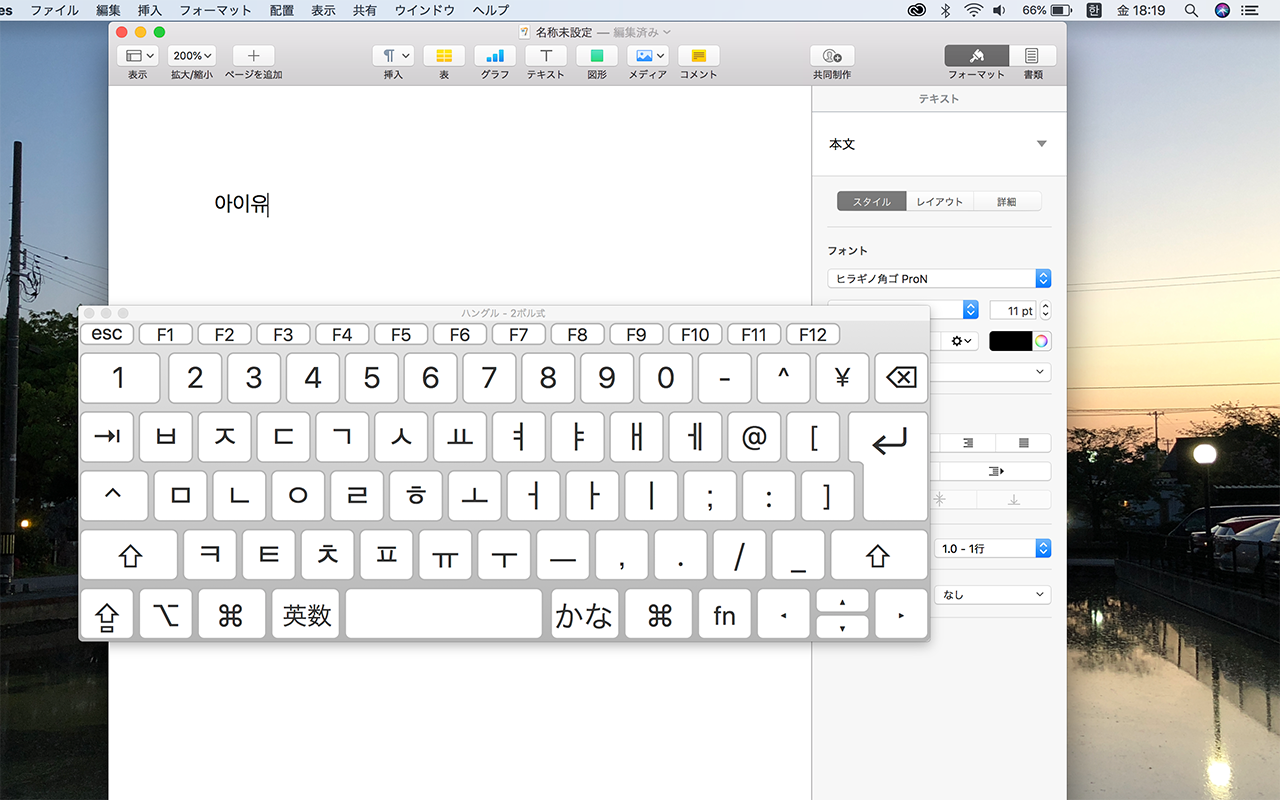 Macbook用の韓国語キーボードカバーを買う 買わない ハングルノート |
 Macbook用の韓国語キーボードカバーを買う 買わない ハングルノート | Macbook用の韓国語キーボードカバーを買う 買わない ハングルノート | Macbook用の韓国語キーボードカバーを買う 買わない ハングルノート |
「韓国語 キーボード パソコン mac」の画像ギャラリー、詳細は各画像をクリックしてください。
Macbook用の韓国語キーボードカバーを買う 買わない ハングルノート |  Macbook用の韓国語キーボードカバーを買う 買わない ハングルノート |  Macbook用の韓国語キーボードカバーを買う 買わない ハングルノート |
 Macbook用の韓国語キーボードカバーを買う 買わない ハングルノート |  Macbook用の韓国語キーボードカバーを買う 買わない ハングルノート |
こんにちは!Bomiです!(・∀・) この度、ついに念願のMacbookデビューをしまして、それはもうテンションが上がりまくっております! Macbookを買った理由についてはこちらから↓ キーボードを韓国語にカハングル韓国語のキーボードになるキーボードステッカーシール。メール便送料無料 韓国語 キーボード シール キーボード ハングル パソコン キートップラベル キーボード用 ラベルシール キーボードカバー キーボードスキン ステッカー 韓国語 キーボード シール ハングル ステッカー 黒





0 件のコメント:
コメントを投稿